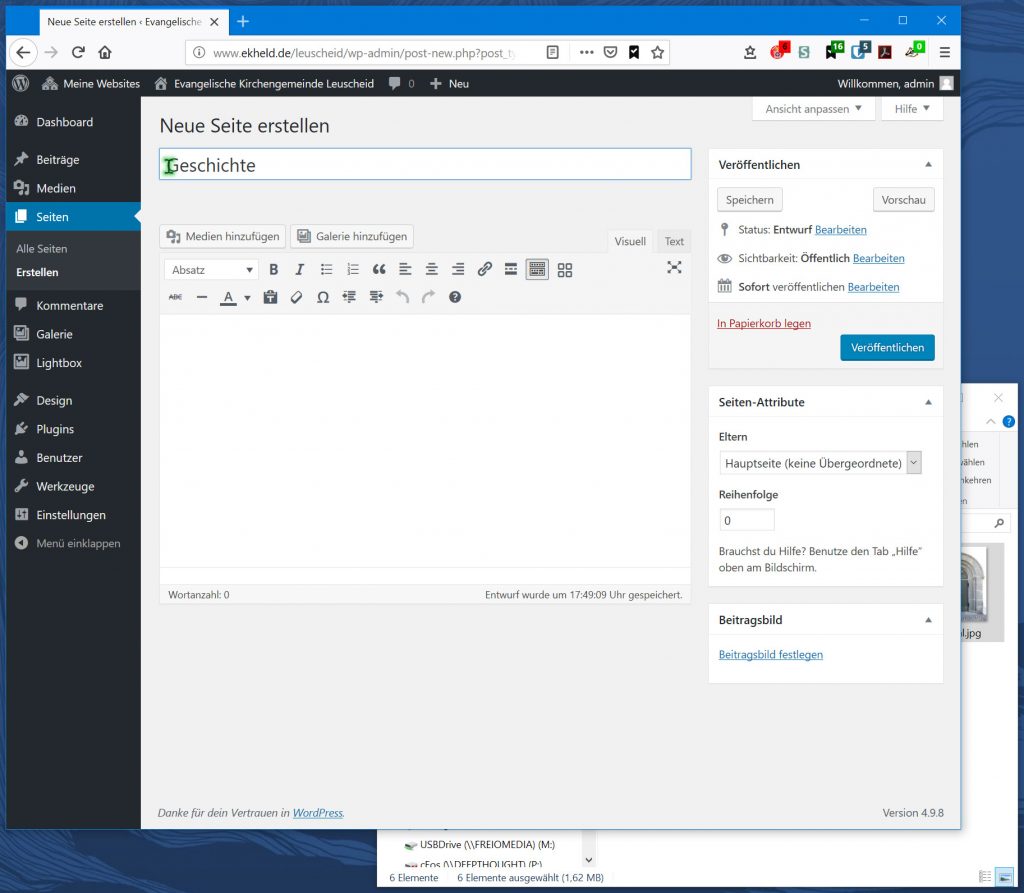Im Dashboard-Menü den Mauszeiger auf „Seiten“ bewegen, danach auf „Erstellen“ klicken.
Der Seite einen Namen geben.
Falls es sich bei der neuen Seite um eine handelt, die in der Menüstruktur auf einer tieferen Ebene liegen soll (also eine Unterseite von einer bereits vorhandenen wird), ist zusätzlich folgendes zu tun:
Unter „Seitenattribute“ das Drop-Down-Menü „Eltern“ öffnen.
Die entsprechende übergeordnete Seite auswählen.
Den Seitentext eingeben und dann den Cursor an der Stelle platzieren, an der ein Bild eingefügt werden soll.
Auf „Medien hinzufügen“ klicken.
Den Ordner auswählen, in dem das gewünschte Bild abgelegt worden ist.
Das gewünschte Bild durch Anklicken auswählen und
- Einen „Alternativtext“ eingeben (für Browser ohne Grafik oder Screenreader)
- Die „Ausrichtung“ auswählen (wo das Bild im Text erscheint)
- „Link zu“ angeben
- „Medien-Datei“, wenn das Bild in höherer Auflösung anzeigbar sein soll
- „Anhang-Seite“, wenn das Bild auf einer eigenen Seite angezeigt werden soll
- „Individuelle URL“, wenn von dem Bild aus auf eine andere Seite (z.B. extern) verlinkt werden soll
- „Keine“, wenn das Bild nur auf der Seite sichtbar sein soll, aber keine weitere Funktionalität gewünscht wird.
- Größe des Bildes auswählen
In das Feld „Beschriftung“ (über „Alternativtext“) kann bei Bedarf auch noch eine Bildunterschrift eingegeben werden.
Falls gewünscht, das aktuelle Erscheinungsbild der Seite mit „Vorschau“ aufrufen.
Nach Überprüfung das Vorschaufenster wieder schließen.
Wenn alle gewünschten Bilder eingefügt sind, die Seite mittels „Veröffentlichen“ online stellen.
Jetzt muss sie nur noch in die Menüstruktur eingefügt werden.